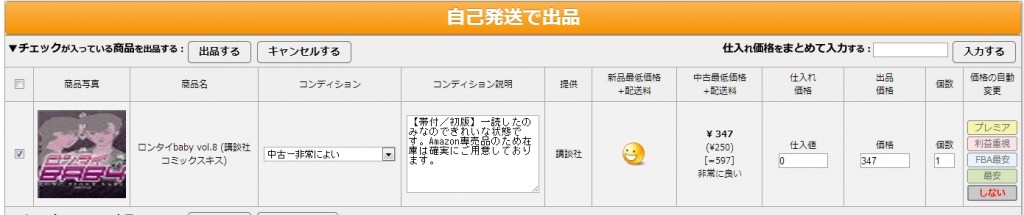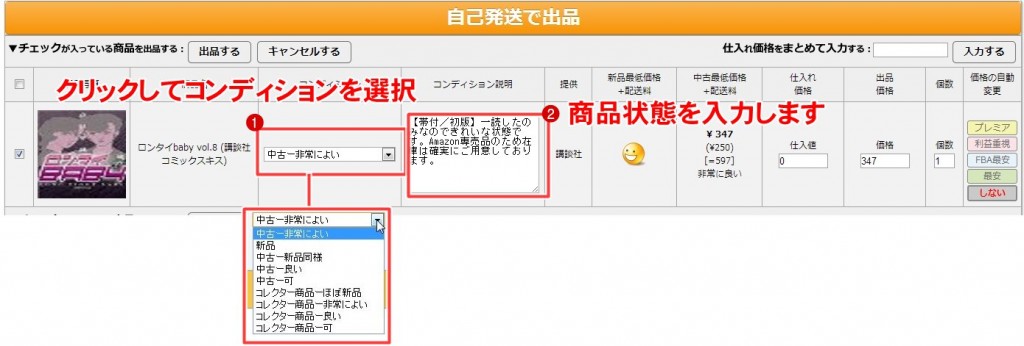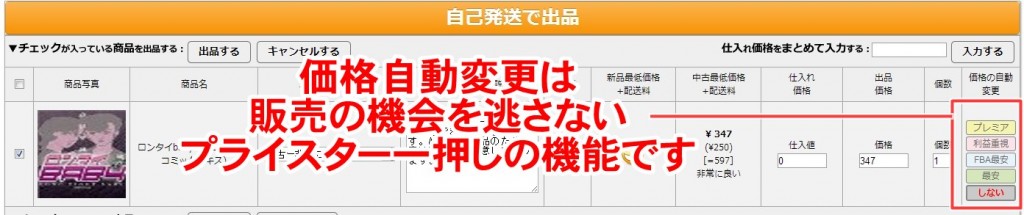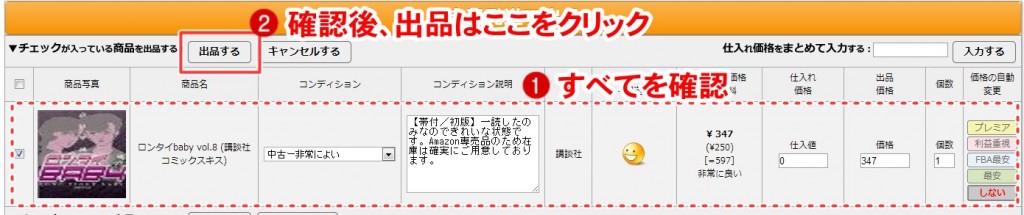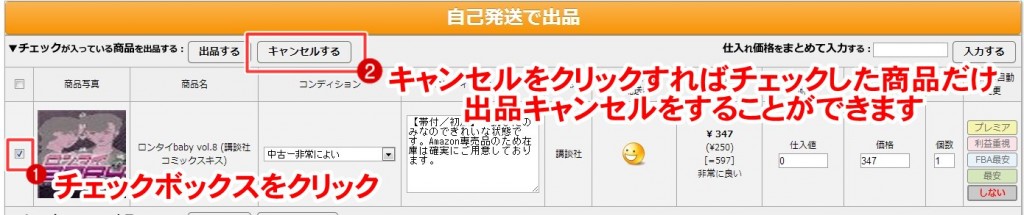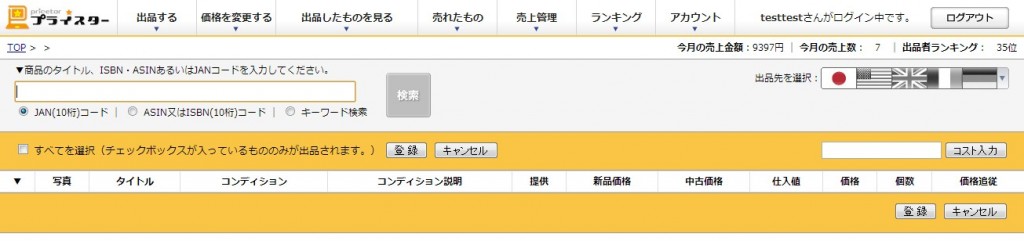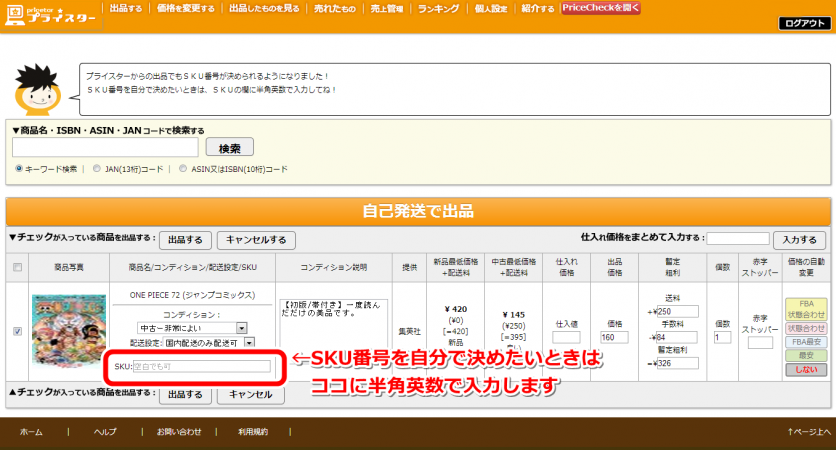基本の出品のやり方

■プライスターのかんたん出品
プライスターではamazonにアクセスしなくても出品作業をすることができます。
【動画説明はこちらから】
まずはプライスターにアクセスします。
→ http://us.pricetar.com/entry/login
プライスターにアクセスして、画面上部にある出品するボタンをクリックします。
すると画面が切り替わりますので画面にある検索窓に出品する商品のバーコード番号を入力し検索をクリックします。
次に商品情報が表示されますので商品名や商品画像と手元の商品に相違がないか確認をします。
表示された商品と手元の商品が合っていれば、次に商品のコンディションを選びます。
次に、画像の部分をチェックして新品と中古の最低価格をチェックして、仕入れ価格、販売したい出品価格を入力します。続いて出品する個数も入力します。
(仕入れ価格とは、商品を購入した金額を入力します)
次に、価格の自動調整を使う場合は各自動調整ボタンをクリックします。
(価格自動調整を利用する場合の各機能についてはコチラを参照してください)
最後に、商品の情報をすべて確認し、問題がなければ商品の左側にあるチェックボックスをクリックし画面の上にある出品するボタンをクリックします。
画面が切り替わり以下の画面が表示されれば登録は完了です。
出品ページのポイント
■出品をキャンセルする場合
検索をかけた商品が表示されて、手元の商品と違う場合はチェックボックスをクリックして「キャンセルをする」ボタンをクリックしてください。
■色々な方法で検索が可能です。
登録時の商品検索は、JANコード(バーコードの番号)だけでなくISBNやASINコード、商品名でもOK)
■仕入れ金額をまとめて入力もできます。
仕入れ価格をまとめて(同額で)一括変更をする場合は、各商品にチェックを入れてから入力窓に金額を入力することで価格を一斉に入力することができます。(商品登録ではありません)
■SKU番号を自分で決めたい場合は?
プライスターではSKU番号を自分で決めることもできます。
商品の画像の横にSKU番号を入力する欄がありますので、
自分で決めたSKU番号を使いたいときは、こちらから入力してくださいね。